Электронные таблицы
Как работать в Excel
Чтобы понять, как работать в Excel, следует чётко уяснить, что Excel - это одна из компьютерных программа, которая входит в пакет Microsoft Office. Её обычно устанавливают в папку, расположенную на диске и имеющую следующий путь :C:\Program Files\Microsoft Office\Office12\. Тогда, чтобы запустить Excel, находим в этой папке файл с именем EXCEL.EXE и нажимаем два раза левой кнопкой мыши на нём. В результате должна запуститься программа Excel.Ещё один способ, более быстрый: открываем ПУСК -> Все программы -> Microsoft Office -> Microsoft Office Excel. Так или иначе мы должны увидеть:
 По-сути мы открыли шаблон, c которым можно работать. Для того чтобы сделать из него полноценный файл, наш шаблон нужно сохранить. Это можно сделать несколькими способами:
1.Нажать на выпадающее меню, отмеченное кругом красного цвета
По-сути мы открыли шаблон, c которым можно работать. Для того чтобы сделать из него полноценный файл, наш шаблон нужно сохранить. Это можно сделать несколькими способами:
1.Нажать на выпадающее меню, отмеченное кругом красного цвета

 и выбрать, в появившемся списке «Сохранить» или «Сохранить как», что при первом открытии Excel равнозначно,выбрать папку «Папка:», например «D:\», указать «Имя файла:», нажать «Сохранить».
2. Зажать на клавиатуре клавишу «Ctrl» и,не отпуская её, нажать клавишу «S», а далее,выбрать папку «Папка:», например «D:\», указать «Имя файла:», нажать «Сохранить».
Разница между «Сохранить» или «Сохранить как» следующая:
«Сохранить» - перезаписывает уже сохранённый 1 или 2 способом файл.
«Сохранить как» - предлагает сохранить данные в новый файл.
Быстрое сохранение можно произвести, воспользовавшись пиктограммой, выделенной жёлтым кружком.
Для того чтобы создать ещё один шаблон, нажмите на выпадающее меню с красным кругом, и выберите «Создать», а далее подтвердить создание, нажав на кнопку«Создать» справа внизу.
и выбрать, в появившемся списке «Сохранить» или «Сохранить как», что при первом открытии Excel равнозначно,выбрать папку «Папка:», например «D:\», указать «Имя файла:», нажать «Сохранить».
2. Зажать на клавиатуре клавишу «Ctrl» и,не отпуская её, нажать клавишу «S», а далее,выбрать папку «Папка:», например «D:\», указать «Имя файла:», нажать «Сохранить».
Разница между «Сохранить» или «Сохранить как» следующая:
«Сохранить» - перезаписывает уже сохранённый 1 или 2 способом файл.
«Сохранить как» - предлагает сохранить данные в новый файл.
Быстрое сохранение можно произвести, воспользовавшись пиктограммой, выделенной жёлтым кружком.
Для того чтобы создать ещё один шаблон, нажмите на выпадающее меню с красным кругом, и выберите «Создать», а далее подтвердить создание, нажав на кнопку«Создать» справа внизу.



КАК СОЗДАТЬ ТАБЛИЦУ В EXCEL: ПОШАГОВАЯ ИНСТРУКЦИЯ
Простейший способ создания таблиц уже известен. Но в Excel есть более удобный вариант (в плане последующего форматирования, работы с данными).
Сделаем «умную» (динамическую) таблицу:
- Переходим на вкладку «Вставка» - инструмент «Таблица» (или нажмите комбинацию горячих клавиш CTRL+T).
- В открывшемся диалоговом окне указываем диапазон для данных. Отмечаем, что таблица с подзаголовками. Жмем ОК. Ничего страшного, если сразу не угадаете диапазон. «Умная таблица» подвижная, динамическая.


Можно пойти по другому пути – сначала выделить диапазон ячеек, а потом нажать кнопку «Таблица».

Теперь вносите необходимые данные в готовый каркас. Если потребуется дополнительный столбец, ставим курсор в предназначенную для названия ячейку. Вписываем наименование и нажимаем ВВОД. Диапазон автоматически расширится.

Если необходимо увеличить количество строк, зацепляем в нижнем правом углу за маркер автозаполнения и протягиваем вниз.
КАК РАБОТАТЬ С ТАБЛИЦЕЙ В EXCEL
С выходом новых версий программы работа в Эксель с таблицами стала интересней и динамичней. Когда на листе сформирована умная таблица, становится доступным инструмент «Работа с таблицами» - «Конструктор».

Здесь мы можем дать имя таблице, изменить размер.
Доступны различные стили, возможность преобразовать таблицу в обычный диапазон или сводный отчет.
Возможности динамических электронных таблиц MS Excel огромны. Начнем с элементарных навыков ввода данных и автозаполнения:
- Выделяем ячейку, щелкнув по ней левой кнопкой мыши. Вводим текстовое /числовое значение. Жмем ВВОД. Если необходимо изменить значение, снова ставим курсор в эту же ячейку и вводим новые данные.
- При введении повторяющихся значений Excel будет распознавать их. Достаточно набрать на клавиатуре несколько символов и нажать Enter.
- Чтобы применить в умной таблице формулу для всего столбца, достаточно ввести ее в одну первую ячейку этого столбца. Программа скопирует в остальные ячейки автоматически.
- Для подсчета итогов выделяем столбец со значениями плюс пустая ячейка для будущего итога и нажимаем кнопку «Сумма» (группа инструментов «Редактирование» на закладке «Главная» или нажмите комбинацию горячих клавиш ALT+"=").




Если нажать на стрелочку справа каждого подзаголовка шапки, то мы получим доступ к дополнительным инструментам для работы с данными таблицы.

Иногда пользователю приходится работать с огромными таблицами. Чтобы посмотреть итоги, нужно пролистать не одну тысячу строк. Удалить строки – не вариант (данные впоследствии понадобятся). Но можно скрыть. Для этой цели воспользуйтесь числовыми фильтрами (картинка выше). Убираете галочки напротив тех значений, которые должны быть спрятаны.
Как применять простые формулы в программе?
Чтобы понять, как работают формулы в программе, можно сначала рассмотреть легкие примеры. Одним из таких примеров является сумма двух значений. Для этого необходимо ввести в одну ячейку одно число, а во вторую – другое. Например, В Ячейку А1 – число 5, а в ячейку В1 – 3. Для того чтобы в ячейке А3 появилось суммарное значение необходимо ввести формулу: =СУММ(A1;B1).
Чтобы понять, как работают формулы в программе, можно сначала рассмотреть легкие примеры. Одним из таких примеров является сумма двух значений. Для этого необходимо ввести в одну ячейку одно число, а во вторую – другое. Например, В Ячейку А1 – число 5, а в ячейку В1 – 3. Для того чтобы в ячейке А3 появилось суммарное значение необходимо ввести формулу: =СУММ(A1;B1).

Определить сумму чисел 5 и 3 может каждый человек, но вводить число в ячейку С1 самостоятельно не нужно, так как в этом и замысел расчета формул. После введения итог появляется автоматически. При этом если выбрать ячейку С1, то в верхней строке видна формула расчета. Если одно из значений изменить, то перерасчет происходит автоматически. Например, при замене числа 5 в ячейке В1 на число 8, то менять формулу не нужно, программа сама просчитает окончательное значение. На данном примере вычисление суммарных значений выглядит очень просто, но намного сложнее найти сумму дробных или больших чисел.

Создание формулы в Excel
В приведенном примере формула =СУММ(A1;B1) позволяет определить сумму двух чисел в ячейках, которые расположены по горизонтали. Формула начинается со знака «=». Далее задана функция СУММ. Она указывает, что необходимо произвести суммирование заданных значений. В скобках числятся координаты ячеек. Выбирая ячейки, следует не забывать разделять их знаком «;». Если нужно найти сумму трех чисел, то формула будет выглядеть следующим образом: =СУММ(A1;B1;C1).

Если нужно сложить 10 и более чисел, то используется другой прием, который позволяет исключить выделение каждой ячейки. Для этого нужно просто указать их диапазон. Например, =СУММ(A1:A10). На рисунке арифметическая операция будет выглядеть следующим образом:

Также можно определить произведение этих чисел. В формуле вместо функции СУММ необходимо выбрать функцию ПРОИЗВЕД и задать диапазон ячеек.

Создание диаграммы в Excel
- Выделите данные, которые нужно нанести на диаграмму.

- Откройте вкладку Вставка и выполните одно из перечисленных ниже действий.
- Щелкните Рекомендуемые диаграммы и выберите нужный тип диаграммы.
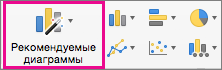 ИЛИ
ИЛИ - Щелкните определенный тип диаграммы и выберите нужный стиль.
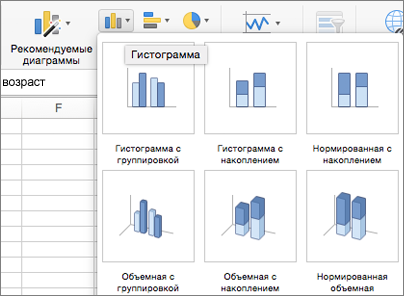
- Выбрав диаграмму, откройте вкладку Конструктор диаграмм и выполните любое из перечисленных ниже действий.
- Чтобы изменить различные параметры, такие как заголовок, метки и легенда, щелкните Добавить элемент диаграммы.

- Чтобы выбрать элементы диаграммы из набора стандартных элементов, щелкните Экспресс-макет.
- Чтобы изменить макет или стиль, щелкните одно из изображений для предварительного просмотра в коллекции стилей.
- Чтобы изменить режим просмотра данных, щелкните Строка/столбец или Выбрать данные.

- Чтобы сменить вид диаграммы, щелкните Изменить диаграмму.

Комментарии
Отправить комментарий