Система обработки текстовой информации
1. Блокнот (англ. Notepad) — простой текстовый редактор, являющийся частью операционных систем Microsoft Windows, начиная с вышедшей в 1985 году Windows 1.0.
Блокнот использует оконный класс EDIT. Вплоть до вышедшей в 2000 году Windows ME поддерживались только самые базовые функции, многие функции были доступны только из меню, а максимальный размер файла составлял 64 килобайта (предел класса EDIT). В настоящее время редактор поддерживает контекстную замену, горячие клавиши (например, Ctrl-S для сохранения файла), снят предел в 64 Кбайт и добавлена поддержка Юникода.
Кроме Windows, Блокнот способен выполняться также в ReactOS и Wine.
Альтернативой Блокноту является текстовый редактор MS-DOS (EDIT.COM), который можно вызвать из командной строки в виде «edit».
Существуют бесплатные более функциональные программы, заменяющие стандартный Блокнот, например: Bred, AkelPad, PSPad, Notepad++ и Notepad2. Они были особенно полезны в системах Windows 9x, в которых функциональность Блокнота была предельно ограничена.
2. WordPad — текстовый редактор, входящий в состав Microsoft Windows, начиная с Windows 95. Обладает большим набором инструментов, чем Блокнот, но не дотягивает до уровня полноценного текстового процессора вроде Microsoft Word или OpenOffice.org Writer. WordPad представляет собой эволюционировавшую версию программы Windows Write из Windows 1.0.
Поддерживает форматирование и печать текста, но не имеет ряда таких важных инструментов, как таблицы, и средств проверки орфографии.
Предшественник WordPad, редактор Write, сохранял файлы в собственном формате .wri. Ранние версии WordPad также позволяли открывать файлы в этом формате, позже поддержка .wri была удалена.
Собственного формата файлов WordPad не имеет. Фактически основным форматом, используемым этим редактором, является формат RTF. Кроме того, вплоть до Windows XP (включительно) WordPad поддерживал также формат .doc (Word 6.0 — 2003), однако лишь в той степени, в какой позволяли возможности этого редактора. В версии для Windows XP возможность сохранения файлов в формате .doc отсутствует (только .txt и .rtf).
Версия WordPad, входящая в состав Windows 7, 8 и 10 поддерживает работу с новыми форматами документов — Office Open XML (.docx) и OpenDocument (.odt).
3. Форматирования шрифта
Открыть возможности форматирования символов:
- Вкладка Home група

Откроется следующее окно:
- стиль подчеркивания
- На вкладке Шрифт (Font) можно выбрать
- шрифт
- стиль шрифта
- Размер шрифта
- цвет текста
- цвет подчеркивания
К символу можно применить следующие эффекты
- перечеркнутый текст
- Двойное перечеркивания текста
- верхний индекс
- Нижний индекс
- Заглавные буквы размером строчными
- Все заглавные буквы
- скрыть текст
Вкладка Дополнительно (Advanced) имеет следующие возможности
Интервал между симолов можно указать в группе команд Межзнаковий интервал -это масштаб, нормальный, сжатый или растянутый, смещение по отношению дл других букв - выполните различные варианты. Результат можно увидеть на этой вкладке в предварительном просмотре.
4. Гарнитура шрифта — внешний вид символов, с помощью которых в окне редактора Word отображается введенный вами текст, например с засечками, с завитушками, рубленый, похожий на рукописный и т. п.
ИЗМЕНЕНИЕ ГАРНИТУРЫ ШРИФТА
По умолчанию шрифтом каждого нового документа является Calibri. Однако, в Microsoft Word установлено множество других шрифтов, предназначенных для оформления текста и заголовков.
1.Выделите текст, который необходимо изменить.
Специальные эффекты
Применение специальных эффектов для шрифтовВ Word существует множество специальных эффектов шрифтов: верхние и нижние индексы, зачеркивания, тень, контур и др. Кроме того, можно скрывать текст, это значит, что он не будет отображаться на экране и не будет распечатываться. Чтобы применить эти эффекты к выделенному тексту или текста, который вы собираетесь набирать, нужно сделать так.
1. Выбрать команду Формат -> Шрифт, чтобы открыть диалоговое окно Шрифт
2. В области Эффекты установите флажки, чтобы отказаться от эффекта, снимите соответствующий флажок. В области Образец вы увидите текст с выбранным вами эффектом.
3. Щелкните на кнопке ОК.
6. Применение заливки
Заливка используется для выделения текста фоном, например черного текста - светло-серым фоном. показан пример заливки. Заливка применяется к выделенному тексту или к отдельному абзацу. Заливка включает собственно заливку, узор или их комбинацию. Вот как использовать заливку.
1. Выделите текст, к которому хотите применить заливку, или установите курсор где-нибудь в абзаце, если заливка применяется к целому абзацу.
2. Выберите формат заливка Границы и заливка для открытия диалогового окна Границы и заливка. Щелкните на корешке вкладки Заливка
3. Чтобы использовать собственно заливку, выберите цвет из палитры в области Заливка в диалоговом окне. Если же вы хотите использовать только узор, выберите Нет
4. Для использования узора выберите его тип и цвет в области Узор в диалоговом окне. Если вы используете одну лишь заливку, выберите Нет в окошке типа. Как будет выглядеть ваша заливка, видно в области Образец диалогового окна. 5. Если вы выделили текст перед открытием диалогового окна, с помощью списка Применить к укажите: к выделенному тексту или к текущему абзацу будете ее применять. 6. Щелкните на кнопке ОК.
Создание колонтитула
Верхние и нижние колонтитулы так часто используются в Word, что для них выделена отдельная панель инструментов.
- Чтобы создать верхний колонтитул в документе, нажмите клавиши ALT+C, а затем нажмите клавишу Ъ для открытия меню "Верхний колонтитул" на ленте. Экранный диктор не произносит название меню.
- Чтобы создать нижний колонтитул, нажмите клавиши ALT+C, а затем нажмите клавишу 6 для открытия меню "Нижний колонтитул" на ленте. Экранный диктор не произносит название меню.
- Фокус переместится в меню, в котором указаны макеты верхнего или нижнего колонтитула.
- Используйте клавишу TAB или СТРЕЛКА ВНИЗ для перемещения по списку макетов. Нажмите клавишу ВВОД, чтобы выбрать нужный макет.
- Выбранный макет откроется в области колонтитулов. Фокус перемещается в первую область редактирования текста в макете. Вы не сможете редактировать текст документа, пока не закроете вкладку Работа с колонтитулами.
- Нажмите клавишу СТРЕЛКА ВПРАВО для перемещения фокуса в область редактируемого текста. Вы услышите замещающий текст, например "Название документа" или "Введите текст".
- Введите нужный текст.
- Чтобы перейти в следующую область редактирования текста (если она существует), нажмите клавишу СТРЕЛКА ВПРАВО.
- Когда вы закончите, нажмите клавиши ALT+БЯ, а затем нажмите клавишу Ы, чтобы закрыть верхний колонтитул и переместиться в текст документа.
Редактирование верхнего и нижнего колонтитула
В верхний или нижний колонтитул можно добавить любой текст, например номер страницы или дату. Вы также можете добавить изображение, например логотип компании.
- Чтобы открыть и изменить верхний колонтитул, нажмите клавиши ALT+C, Ъ, В.Чтобы открыть и изменить нижний колонтитул, нажмите клавиши ALT+C, 6, Ж.При этом фокус перемещается в колонтитул и открывается лента Работа с колонтитулами.
- Внесите необходимые изменения.
- После завершения закройте колонтитул, нажав клавиши ALT+БЯ, а затем клавишу Ы. Фокус будет перемещен в основной текст документа.
Добавление номеров страниц в верхний или нижний колонтитул
В Word 2016 предлагаются различные варианты размещения и форматы для номеров страниц. Они доступны в качестве элементов меню на ленте Работа с колонтитулами.
- Чтобы открыть верхний колонтитул для редактирования, нажмите клавиши ALT+Ъ и клавишу В.Чтобы открыть нижний колонтитул для редактирования, нажмите клавиши ALT+C, 6, Ж.При этом фокус перемещается в колонтитул и открывается лента Работа с колонтитулами.
- Для вставки номера страницы нажмите клавиши ALT+БЯ, а затем клавишу Ж, чтобы открыть меню Номер страницы.
- Используйте клавишу СТРЕЛКА ВНИЗ для перемещения по списку расположений номера на странице (в верхней части страницы, в нижней части страницы и т. д.). Нажмите ВВОД или ПРОБЕЛ, чтобы выбрать расположение.Для каждого расположения страницы открывается дополнительное меню параметров. Просмотрите их с помощью клавиши СТРЕЛКА ВНИЗ и выберите нужный вариант.
- Когда вы закончите, нажмите клавиши ALT+БЯ, а затем нажмите клавишу Ы, чтобы закрыть ленту Работа с колонтитулами и переместиться в текст документа.
Добавление даты в колонтитул
- Чтобы открыть верхний колонтитул для редактирования, нажмите клавиши ALT+Ъ и клавишу В.Чтобы открыть нижний колонтитул для редактирования, нажмите клавиши ALT+C, 6, Ж.При этом фокус перемещается в колонтитул и открывается лента Работа с колонтитулами.
- Чтобы вставить дату, нажмите клавиши ALT+БЯ, а затем нажмите клавишу Д для открытия диалогового окна Дата и время .
- Используйте клавишу СТРЕЛКА ВНИЗ для перемещения по списку форматов даты и времени для колонтитулов. Когда вы найдете нужный формат, нажмите клавишу TAB, чтобы выделить его и перейти к другим параметрам в диалоговом окне.
- В раскрывающемся списке "Язык" нажимайте клавишу СТРЕЛКА ВНИЗ для перехода между установленными языками. Нажмите клавишу TAB, чтобы выделить его и перейти к следующему параметру.
- Если вы хотите использовать параметры даты и языка по умолчанию, нажмите клавишу ВВОД.
- С помощью клавиши TAB перейдите к кнопке ОК, а затем нажмите клавишу ВВОД, чтобы принять выбранные параметры.
- Чтобы закрыть колонтитул и переместиться в текст документа, нажмите клавиши ALT+БЯ, а затем нажмите клавишу Ы.
Выбор параметра на панели инструментов "Колонтитулы"
На панели инструментов "Колонтитулы" содержится множество параметров, которые можно использовать для настройки колонтитула.
- Чтобы открыть ленту Работа с колонтитулами, нажмите клавиши ALT+C, а затем клавиши Ъ, В.
- Чтобы перейти на ленту, нажмите клавиши ALT+БЯ.
- Нажимайте клавишу TAB для перехода между командами на панели инструментов.
- Чтобы выбрать команду, нажмите клавишу ВВОД.
- После завершения закройте колонтитул и ленту, нажав клавиши ALT+БЯ, а затем клавишу Ы.
Удаление верхнего или нижнего колонтитула
- Чтобы удалить верхний колонтитул, нажмите клавиши ALT+C, Ъ. Откроется меню Верхний колонтитул на вкладке Вставка.Чтобы удалить нижний колонтитул, нажмите клавиши ALT+C, 6. Откроется меню Нижний колонтитул на вкладке Вставка.
- Нажмите У, чтобы удалить колонтитул, а затем нажмите клавишу ESC, чтобы вернуться в текст документа.
Как включить линейку в Word
Горизонтальные и вертикальные линейки показываются, когда вы находитесь в режиме разметки документа. Если вы их не видите, значит,их нужно включить.
Включаем линейки в Word 2007
Перейдите на закладку «Вид» и в группе «Показать или скрыть» установите флажок «Линейка».

Если после этого горизонтальную линейку вы увидели, а вертикальную нет, значит, она отключена в параметрах программы.

- Нажмите на кнопку «Office». В самом низу справа найдите кнопку «Параметры Word».
- В окне параметров выберите «Дополнительно» и перейдите в раздел «Экран».
- Поставьте флажок, как указано на рисунке и нажмите «ОК».

Как это сделать в Word 2003
Так же, только включение линеек делается в меню «Вид», а параметры находятся в меню «Сервис».


Формат абзаца
Абзац - это структурная составляющая текста, обычно связанная логически и выделенная графически, например, в виде отступов. Когда вы набираете текст, каждый раз нажимая клавишу «Enter», вы создаете новый абзац. Настройка вида абзаца определяет его формат, который отвечает за размещение текста на странице.
Настройка (форматирование) абзаца, подразумевает :
- расстояние справа или слева от абзаца;
- междустрочный интервал абзаца;
- выравнивание строк абзаца относительно левого и правого поля;
- отступ или выступ первой строки абзаца;
- интервал перед абзацем и после него;
- разбивка абзаца на страницы.
В первую очередь, приступая к настройке абзаца, необходимо уметь его выделять. Для этого сделайте следующее:
1 способ:
- Трижды щелкните левой кнопкой мыши по любому слову абзаца;
2 способ:
Используйте комбинации клавиш:
- <Ctrl+Shift+(стрелка вверх)> – выделение от места расположение курсора ввода текста до начала абзаца;
- <Ctrl+Shift+(стрелка вниз)> – выделение от места расположение курсора ввода текста до конца абзаца.
Выравнивание строк абзаца
По умолчанию текст абзаца выравнивается по левому краю. Но документы бывают разные, и выравнивание тоже может требоваться другое. Например, для контрольных работ ВУЗов принято выравнивание по ширине.
Для того чтобы задать нужный способ выравнивания строк абзаца, воспользуйтесь одним из нижеперечисленных способов:
1 способ:
Перейдите на вкладку «Главная», а затем выделите необходимые абзацы (очередность не имеет значения).
В группе «Абзац» щелкните одну из четырех доступных кнопок выравнивания:
- «По левому краю» – выравнивание строк абзаца по левому краю;
- «По центру» – выравнивание строк абзаца по центру (пропорционально равноудалены от правого и левого края);
- «По правому краю» – выравнивание строк абзаца по правому краю;
- «По ширине» – выравнивание строк абзаца одновременно и по левому и по правому полю. При этом текст визуально «растянется» (заполнит пространство строк), а между словами появится дополнительное расстояние.
2 способ:
Выделите нужные абзацы, а затем используйте сочетания «быстрых» клавиш:
- <Ctrl+L> – выравнивание по левому краю;
- <Ctrl+E> – выравнивание по центру;
- <Ctrl+R> – выравнивание по правому краю;
- <Ctrl+J> – выравнивание по ширине.
Отступ первой строки абзаца
Наиболее часто применяется при форматировании абзацев установка отступа первой строки. Сколько раз приходилось наблюдать, как «опытные секретари-референты» и представители других профессий, связанных с созданием текстовых электронных документов, понятия не имеют о том, как установить абзац, используя интерфейс Word 2010. Обычно они используют для этих целей двойное или тройное нажатие пробела, или, в лучшем случае, клавишу <Tab>. И хотя щелчок по этой клавише визуально задает отступ, равный 1,25 см (0,5 дюйма) и внешне все выглядит «правильно» - в целом, этот подход нерационален. Незачем делать работу, для которой и была создана программа для редактирования текстовых документов. Кроме того, используя «правильное» форматирование абзацев, вы впоследствии сэкономите время на множестве ненужных нажатий клавиши пробел (или <Tab>). При последующем же редактировании документа избежите рутины, связанной с перестройкой общего вида документа.
Теперь рассмотрим, как настроить отступы, а сделать это можно визуально (на глаз) или точно (задав определенное значение в окне «Абзац»). Визуальная настройка предполагает использование горизонтальной линейки, когда вы можете быстро менять размер отступа, руководствуясь ощущением нужного размера «на глаз». Точная настройка позволяет задать значение отступа в единицах измерения, используемых в документе - стоит использовать ее тогда, когда вы знаете размер величины отступа.
Междустрочный интервал
Междустрочный интервал очень часто используется при форматировании документов, а наиболее распространенные его значения - одинарный и полуторный. Сам интервал определяется на основе базовых линий строк, которые проходят по центру букв (при этом учитываются их верхние и нижние элементы, типа надстрочного/подстрочного знаков). Так, одинарный интервал, соответствует величине шрифта текста, и является интервалом «по умолчанию» в Word 2010. Полуторный интервал используется в большинстве деловых документов, в курсовых и рефератах. Для того чтобы задать междустрочный интервал, сделайте следующее:
1 способ:
- Выделите нужные абзацы и щелкните правой кнопкой мыши по выделенному участку;
- В контекстном меню выберите пункт «Абзац»;
- В окне «Абзац», вкладки «Отступы и интервалы» в группе «Интервал» в графе «Междустрочный» выберите из списка нужный:
- «Одинарный» – интервал соответствует размеру шрифта текста абзаца;
- «1,5 строки» – интервал равен полуторному размеру шрифта текста абзаца;
- «Двойной» – интервал равен двойному размеру шрифта текста абзаца;
- «Минимум» – интервал не меньше заданного в пунктах размера;
- «Точно» – интервал точно соответствует заданному в пунктах размеру (то есть если шрифт равен 12пт, то интервал будет точно таким);
- «Множитель» – множитель для интервала, равного размеру шрифта текста абзаца (чем больше множитель, тем больше интервал).
2 способ:
- В группе «Абзац» щелкните по кнопке «Междустрочный интервал» (вы перейдете в окно «Абзац» на вкладку «Отступы и интервалы»);.
- В группе «Интервал» в поле значение, введите нужную величину и щелкните «ОК».
3 способ:
- Выделите нужные абзацы;
- Используя сочетания клавиш, задайте необходимый интервал:
- Ctrl+1 – одинарный интервал;
- Ctrl+5 – полуторный интервал;
- Ctrl+2 – двойной интервал.
Настройка интервала между абзацами
В большинстве случаев, когда не требуется особенная аккуратность в оформлении документа, расстояние по вертикали между абзацами (интервал) задается нажатием клавиши <Enter> по окончании абзаца. При этом это расстоянии может визуально портить общий вид документа, и чем больше абзацев, тем это заметнее. Кроме того, бывает нужно задать интервал, независимый от размера используемых шрифтов. Для этого необходимо сделать следующее:
1 способ:
- Выделите нужные абзацы;
- Щелкните по выделенному фрагменту правой кнопкой мыши и в появившемся контекстном меню, выберите пункт «Абзац»;
- В окне «Абзац» вкладки «Отступы и интервалы» в группе «Интервал» в пунктах «Перед» (сверху абзаца) и «После» (после абзаца) задайте при помощи регуляторов нужное значение. Учтите что каждый щелчок по ним, соответствует шагу кратному 6пт (пунктов). Чтобы ввести произвольное значение, используйте область ввода данных.
2 способ:
- Выделите нужные абзацы и перейдите к вкладке «Разметка страницы»;
- В группе «Абзац» в графе «Интервал» задайте нужное значение;
Создание художественного текста WordArt.
Средство WordArt позволяет задавать различные варианты оформления текста: наклонный, возвращен и растянутый текст, текст с тенью и текст, вписанный в определенные фигуры, и тому подобное. Для создания текста WordArt выполните следующие действия. Щелкните мышью по странице, где должен располагаться текст WordArt, и выберите команду меню Вставка - Рисунок - объект WordArt. В диалоге Коллекция WordArt (рис. 1.5) щелчком мыши отметьте нужный вариант оформления текста и нажмите кнопку ОК.

В диалоге Изменение текста WordArt в поле Текст надписи введите текст, который вы хотите художественно оформить. В полях Шрифт и Размер задайте гарнитуру и кегль шрифта. При необходимости можно уточнить начертание шрифта (полужирный или курсив). Но имейте в виду, что наклон шрифта. некоторых шаблонов вы сможете отрегулировать и после создания объекта WordArt, пользуясь желтым маркером. • Нажмите кнопку ОК, после чего в документ будет вставлен заданный вами фрагмент текста.
Создание графических изображений в Word 2007.
Word 2007 имеет встроенный векторный графический редактор, позволяющий создавать в текстовом документе несложные векторные изображения. Графические примитивы, которые можно использовать в Word 2007, делятся на несколько групп: линии, прямоугольники, основные фигуры, фигурные стрелки, блок-схема, сноски, звезды и ленты.
Список соответствующих инструментов можно открыть выбором кнопки Фигуры 1,38.jpg группы Изображения на вкладке Вставка. В Power Point 2007 используется несколько видов линий - прямая линия, соединительная линия, кривая, полилиния и рисованная кривая.
Для рисования прямых линий используют инструменты - прямая 1,39.jpg, Стрелка 1,40.jpg, Двусторонняя стрелка 1,41.jpg. Создание этих объектов происходит аналогично рисованию прямой линии в графическом редакторе Paint
Для рисования прямых линий используют инструменты - прямая 1,39.jpg, Стрелка 1,40.jpg, Двусторонняя стрелка 1,41.jpg. Создание этих объектов происходит аналогично рисованию прямой линии в графическом редакторе Paint
Инструмент Кривая 1,42.jpg позволяет нарисовать кривую с ее узлами.
Инструмент Полилиния 1,43.jpg используется для создания ломаных линий и кривых. В процессе рисования этих линий определяются их узлы, которые в дальнейшем можно использовать для редактирования этих линий.
Алгоритм создания ломаной или произвольной кривой:
- Выбрать на вкладке Вставка в группе Изображения кнопку Фигуры.
- Выбрать инструмент Полилиния или Кривая.
- Выбрать на листе начальную точку линии.
- Выбрать по очереди вершины ломаной или узлы кривой.
- Дважды щелкнуть в конечной точке линии.
- Выбрать на вкладке Вставка в группе Изображения кнопку Фигуры
- Выбрать в приведенном перечне нужную фигуру.
- Перевести указатель в рабочую область документа.
- Зафиксировать начальную точку рисования фигуры нажатием левой кнопки мыши.
- Переместить указатель в конечную точку рисования фигуры, удерживая нажатой левую кнопку мыши.
- Отпустить левую кнопку мыши.
Особенности рисования фигур:
- если при рисовании овала или прямоугольника удерживать нажатой клавишу Shift, то будут создаваться фигуры правильной формы - круг или квадрат;
- удержание клавиши Shift при построении линий и стрелок ограничивает углы наклона величинами, кратными 15 °;
- рисования фигур при нажатой клавише Ctrl осуществляется от центра фигуры, рисуется;
- если нужно последовательно нарисовать несколько объектов одного вида, то соответствующий инструмент следует выбрать правой кнопкой и зафиксировать режим рисования. Добавив все нужные объекты, нажать клавишу ESC.
Чтобы облегчить рисования мелких деталей, желательно увеличить масштаб отображения документа.
Вставка изображений в документ: ● Клипы из коллекции. Для вставки рисунка в документ проще воспользоваться коллекцией клипов ClipArt, которая входит в состав Word. Установите курсор на место вставки и выполните команду Вставка → Рисунок → Картинки. Диалог Вставка картинки содержит три вкладки, соответствующие вставке рисунка, звукового клипа или анимации. Выберите необходимую категорию картинок, а затем - клип. При щелчке по пиктограмме клипа появляется всплывающее меню, из которого выберите команду Вставить клип. ● Вставка рисунков из файла.
Вставка изображений в документ: ● Клипы из коллекции. Для вставки рисунка в документ проще воспользоваться коллекцией клипов ClipArt, которая входит в состав Word. Установите курсор на место вставки и выполните команду Вставка → Рисунок → Картинки. Диалог Вставка картинки содержит три вкладки, соответствующие вставке рисунка, звукового клипа или анимации. Выберите необходимую категорию картинок, а затем - клип. При щелчке по пиктограмме клипа появляется всплывающее меню, из которого выберите команду Вставить клип. ● Вставка рисунков из файла.
В документ Word можно вставить рисунок, который хранится в отдельном файле, например, с расширением bmp, jpg или tif. Для этого нужно установить курсор на место вставки и выбрать команду меню Вставка → Рисунок → Из файла. В стандартном диалоге следует выбрать папку, файл рисунка и щелкнуть по кнопке Вставка. Во время вставки из файла в документ Word рисунок по умолчанию располагается в слое текста, причем левая граница рисунка - в указанной курсором точке вставки.
Высота изображения ограничена межстрочным интервалом. Для раскрытия изображение на всю высоту выделите его и выберите команду Формат Редактирование и форматирование изображения. Вставленный рисунок, как правило, требует дополнительного редактирования и форматирования, то есть задания его размеров, определения положения относительно текста, подбор яркости и контрастности. Коротко рассмотрим эти операции. Изменение размеров рисунка. Щелкните мышью по участку рисунка и перетащите один из предельных маркеров. Перемещая срединный маркер, вы меняете один линейный размер (высоту или ширину), а перемещая угловой - пропорционально меняете оба размеры рисунка. задание обтекания.
Обтекания - это размещение рисунка относительно текста. Щелкните по рисунку правой кнопкой мыши и выберите в контекстном меню команду Формат рисунка. В диалоге перейдите на вкладку Положение правильную схему обтекания рисунка текстом и щелкните по кнопке ОК. Другие операции по форматированию изображения осуществляются с помощью панели инструментов Настройка изображения. Чтобы вызвать ее, нужно щелкнуть правой кнопкой мыши по строке меню и выбрать из контекстного меню опции Настройка изображения. Предлагаем самостоятельно научиться работать с ней.Создание базовой диаграммы
Диаграмму можно добавить в документ Word одним из двух способов: путем ее внедрения или путем вставки диаграммы Excel, связанной с данными на листе Office Excel 2007. Основные различия между внедренными и связанными диаграммами заключаются в том, где хранятся данные и как они обновляются после вставки в документ Word.
Вставка диаграммы путем ее внедрения в документ
Если диаграмма Excel внедрена в файл Word, она не будет изменяться даже при изменении исходного файла Excel. Внедренные объекты становятся частью файла Word и перестают быть частью исходного файла.
Так как данные полностью хранятся в одном документе Word, внедрение полезно использовать, когда вы не хотите, чтобы они менялись с учетом изменений исходного файла, или не хотите, чтобы получателям документа приходилось обновлять связанную информацию.
-
В документе Word выберите Вставка > Диаграмма.

-
Выберите тип диаграммы (например, гистограмма или круговая диаграмма) и нажмите кнопку ОК. (Если вы не знаете точно, что выбрать, пройдитесь по списку Все диаграммы и просмотрите каждый тип.)

-
Введите данные в электронную таблицу, которая автоматически откроется с диаграммой. Диаграмма будет обновляться с учетом данных, введенных в ячейку, при переходе к следующей.Вы можете создать диаграмму на внешнем листе Excel 2007, скопировать ее и вставить ее связанную версию в документ Word. Если диаграмма связана, данные в ней обновляются при изменении внешнего листа Excel. Связанные данные хранятся на листе Excel. В документе Word хранится только расположение исходного файла и отображается представление связанных данных.
-
Связывание полезно использовать при необходимости включить в документ Word сведения, за которые отвечаете не вы, например данные, собранные другим отделом, и постоянно обновлять их.
- В документе Word выберите Вставка > Диаграмма.

- Выберите тип диаграммы (например, гистограмма или круговая диаграмма) и нажмите кнопку ОК. (Если вы не знаете точно, что выбрать, пройдитесь по списку Все диаграммы и просмотрите каждый тип.)

- Введите данные в электронную таблицу, которая автоматически откроется с диаграммой. Диаграмма будет обновляться с учетом данных, введенных в ячейку, при переходе к следующей.Вы можете создать диаграмму на внешнем листе Excel 2007, скопировать ее и вставить ее связанную версию в документ Word. Если диаграмма связана, данные в ней обновляются при изменении внешнего листа Excel. Связанные данные хранятся на листе Excel. В документе Word хранится только расположение исходного файла и отображается представление связанных данных.
- Связывание полезно использовать при необходимости включить в документ Word сведения, за которые отвечаете не вы, например данные, собранные другим отделом, и постоянно обновлять их.
-
В Excel выберите диаграмму, щелкнув его границу, а затем на вкладке Главная в группе Буфер обмена щелкните Вырезать.
Диаграмма будет удалена, но ее данные останутся в Excel.
-
В Word щелкните в том месте документа, куда вы хотите вставить диаграмму.
-
На вкладке Главная в группе Буфер обмена нажмите кнопку Вставить.
Кнопка Параметры вставки указывает на то, что диаграмма будет связана с данными Excel.
-
Сохраните документ Word с диаграммой, связанной с данными Excel.
При повторном открытии документа Word нажмите кнопку Да для обновления данных Excel.
Вы также можете создать наглядное представление данных с помощью графических элементов SmartArt.
Упорядочение данных на листе Excel
- В Excel выберите диаграмму, щелкнув его границу, а затем на вкладке Главная в группе Буфер обмена щелкните Вырезать.Диаграмма будет удалена, но ее данные останутся в Excel.
- В Word щелкните в том месте документа, куда вы хотите вставить диаграмму.
- На вкладке Главная в группе Буфер обмена нажмите кнопку Вставить.Кнопка Параметры вставки указывает на то, что диаграмма будет связана с данными Excel.
- Сохраните документ Word с диаграммой, связанной с данными Excel.При повторном открытии документа Word нажмите кнопку Да для обновления данных Excel.
Вы также можете создать наглядное представление данных с помощью графических элементов SmartArt.
Упорядочение данных на листе Excel
Большинство диаграмм, например гистограммы и линейчатые диаграммы, можно строить на основе данных, расположенных в строках или столбцах лист. Однако для некоторых типов диаграмм, таких как круговые и пузырьковые, требуется, чтобы данные были расположены определенным образом.
-
Добавьте на лист данные, на основе которых необходимо построить диаграмму.
Данные можно расположить в виде строк или столбцов — Excel автоматически определит лучший способ построения диаграммы. Для некоторых типов диаграмм, таких как круговые и пузырьковые, требуется расположить данные определенным образом, как описано в таблице ниже.
Тип диаграммы
Расположение данных
Гистограмма, линейчатая, график, с областями, поверхностная или лепестковая
По столбцам или по строкам, например:
Код
Сумма
1
2
3
4
Или:
Код
1
3
Сумма
2
4
Круговая или кольцевая диаграмма
Один столбец или строка данных и один столбец или строка меток данных для одного ряд данных, например:
A
1
B
2
C
3
Или:
A
B
C
1
2
3
Несколько столбцов или строк данных и один столбец или строка меток данных для нескольких рядов данных, например:
A
1
2
B
3
4
C
5
6
Или:
A
B
C
1
2
3
4
5
6
Точечная или пузырьковая диаграмма
Данные расположены по столбцам, причем значения x — в первом столбце, а соответствующие значения y и размеры пузырьков — в соседних столбцах, например:
X
Y
Размеры пузырьков
1
2
3
4
5
6
Биржевая диаграмма
По столбцам или строкам в следующем порядке, с использованием названий или дат в качестве подписей:
максимум, минимум и значения закрытия
Например:
Дата
Максимум
Минимум
Закрытие
01.01.2002
46,125
42
44,063
Или:
Дата
01.01.2002
Максимум
46,125
Минимум
42
Закрытие
44,063
-
Выделите ячейки, содержащие данные, которые необходимо использовать для построения диаграммы.
Совет: Если выбрать только одну ячейку, Excel автоматически построит диаграмму на основе смежных с ней ячеек, которые содержат данные. Если нужные ячейки не входят в смежный диапазон, вы можете выделить несмежные ячейки или диапазоны; при этом выделение должно представлять собой прямоугольник. Можно также скрыть ряды и столбцы, которые не требуется отражать на диаграмме.
Выделение ячеек, диапазонов, строк и столбцов
Чтобы выделить
Выполните следующие действия
Отдельную ячейку
Щелкните ячейку или воспользуйтесь клавишами со стрелками, чтобы перейти к нужной ячейке.
Диапазон ячеек
Щелкните первую ячейку диапазона, а затем перетащите мышь на его последнюю ячейку. Можно также нажать клавишу SHIFT и расширить выделенную область с помощью стрелок.
Кроме того, можно выделить первую ячейку диапазона, а затем нажать клавишу F8 для расширения выделенной области с помощью стрелок. Чтобы остановить расширение выделенной области, еще раз нажмите клавишу F8.
Большой диапазон ячеек
Щелкните первую ячейку диапазона, а затем, удерживая клавишу SHIFT, щелкните последнюю ячейку диапазона. Для отображения последней ячейки используйте прокрутку.
Все ячейки листа
Нажмите кнопку Выделить все.
 Чтобы выделить весь лист, также можно нажать клавиши CTRL+A.
Если таблица содержит данные, по нажатию клавиш CTRL+A выделяется текущий диапазон. Повторное нажатие клавиш CTRL+A приведет к выделению всей таблицы.
Чтобы выделить весь лист, также можно нажать клавиши CTRL+A.
Если таблица содержит данные, по нажатию клавиш CTRL+A выделяется текущий диапазон. Повторное нажатие клавиш CTRL+A приведет к выделению всей таблицы.
Несмежные ячейки или диапазоны ячеек
Выберите первую ячейку или диапазон ячеек, а затем, удерживая нажатой клавишу CTRL, выделите другие ячейки или диапазоны.
Можно также выбрать первую ячейку или диапазон ячеек, а затем нажать клавиши SHIFT+F8 для включения в выделение других несмежных ячеек или диапазонов. Чтобы остановить включение ячеек и диапазонов, снова нажмите клавиши SHIFT+F8.
Примечание: Отменить выделение отдельных несмежных ячеек или диапазонов без отмены всего выделения невозможно.
Столбец или строку целиком
Щелкните заголовок сроки или столбца.
 1. Заголовок строки
2. Заголовок столбца
Можно также выделить ячейки в строке или столбце, выделив первую строку, а затем нажав клавиши CTRL+SHIFT+СТРЕЛКА (ВПРАВО или ВЛЕВО — для строк, ВВЕРХ или ВНИЗ — для столбцов).
Если в строке или столбце содержатся данные, при нажатии клавиш CTRL+SHIFT+СТРЕЛКА будет выделена строка или столбец до последней заполненной ячейки. Повторное нажатие клавиш CTRL+SHIFT+СТРЕЛКА приведет к выделению строки или столбца полностью.
1. Заголовок строки
2. Заголовок столбца
Можно также выделить ячейки в строке или столбце, выделив первую строку, а затем нажав клавиши CTRL+SHIFT+СТРЕЛКА (ВПРАВО или ВЛЕВО — для строк, ВВЕРХ или ВНИЗ — для столбцов).
Если в строке или столбце содержатся данные, при нажатии клавиш CTRL+SHIFT+СТРЕЛКА будет выделена строка или столбец до последней заполненной ячейки. Повторное нажатие клавиш CTRL+SHIFT+СТРЕЛКА приведет к выделению строки или столбца полностью.
Смежные строки или столбцы
Протащите мышь по заголовкам строк или столбцов. Можно также выделить первую строку или столбец, а затем, нажав клавишу SHIFT, выделить последнюю строку или столбец.
Несмежные строки или столбцы
Выделите заголовок строки или столбца первой строки или столбца выделения, а затем, нажав клавишу CTRL, щелкните заголовки столбцов или строк, которые нужно добавить к выделению.
Первую или последнюю ячейку в строке или столбце
Выделите ячейку в строке или столбце, а затем нажмите клавиши CTRL+СТРЕЛКА (ВПРАВО или ВЛЕВО — для строк, ВВЕРХ или ВНИЗ — для столбцов).
Первую или последнюю ячейку на листе или в таблице Microsoft Office Excel
Чтобы выделить первую ячейку на листе или в списке Excel, нажмите сочетание клавиш CTRL+HOME.
Чтобы выделить последнюю ячейку, содержащую данные или форматирование, на листе или в списке Excel, нажмите сочетание клавиш CTRL+END.
Ячейки до последней используемой ячейки листа (нижний правый угол)
Выделите первую ячейку, а затем нажмите клавиши CTRL+SHIFT+END, чтобы расширить выделенную область до последней используемой ячейки листа (нижний правый угол).
Ячейки до начала листа
Выделите первую ячейку и нажмите клавиши CTRL+SHIFT+HOME, чтобы расширить выделение до начала листа.
Больше или меньше ячеек, чем имеется в активном выделении
Удерживая нажатой клавишу SHIFT, щелкните последнюю ячейку, которую нужно включить в новую выделенную область. В новую выделенную область войдет прямоугольный диапазон между активная ячейка и ячейкой, которая была щелкнута.
Чтобы отменить выделение ячеек, щелкните любую ячейку на листе.
-
На вкладке Вставить в группе Диаграммы выполните одно из указанных ниже действий.
-
Выберите тип и подтип диаграммы.
-
Чтобы просмотреть все доступные типы диаграмм, выберите тип диаграммы, а затем выберите пункт меню Все типы диаграмм или Другие, чтобы открыть диалоговое окно Вставка диаграммы. Прокрутите все доступные типы и подтипы диаграмм с помощью стрелок и выберите те, которые вы хотите использовать.
 При наведении указателя мыши на тип или подтип диаграммы появляется всплывающая подсказка с его названием. Дополнительные сведения о поддерживаемых типах диаграмм см. в статье Типы диаграмм.
При наведении указателя мыши на тип или подтип диаграммы появляется всплывающая подсказка с его названием. Дополнительные сведения о поддерживаемых типах диаграмм см. в статье Типы диаграмм.
-
По умолчанию диаграмма добавляется на лист как внедренная диаграмма. Чтобы поместить диаграмму на отдельный лист диаграммы, измените ее расположение, выполнив указанные ниже действия.
-
Щелкните внедренную диаграмму, чтобы выделить ее.
Откроется вкладка Работа с диаграммами.
-
На вкладке Конструктор в группе Расположение нажмите кнопку Перемещение диаграммы.

-
В разделе Разместить диаграмму выполните одно из указанных ниже действий.
-
Чтобы добавить диаграмму на отдельный лист, установите переключатель на отдельном листе.
Если необходимо заменить предложенное имя диаграммы, введите новое имя в поле на отдельном листе.
-
Если требуется внедренная диаграмма на листе, установите переключатель на имеющемся листе, а затем выберите лист в поле на имеющемся листе.
-
Чтобы быстро создать диаграмму, основанную на типе диаграммы, используемом по умолчанию, выделите нужные данные и нажмите клавиши ALT+F1. При нажатии клавиш ALT+F1 создается внедренная диаграмма.
-
При создании диаграммы Excel определяет ориентацию рядов данных на основе числа строк и столбцов листа, которые включены в нее. После создания диаграммы вы можете изменить способ отображения строк и столбцов на диаграмме, поменяв их местами.
-
Если диаграмма не нужна, ее можно удалить. Щелкните диаграмму, чтобы выделить ее, а затем нажмите клавишу DELETE.
Большинство диаграмм, например гистограммы и линейчатые диаграммы, можно строить на основе данных, расположенных в строках или столбцах лист. Однако для некоторых типов диаграмм, таких как круговые и пузырьковые, требуется, чтобы данные были расположены определенным образом.
- Добавьте на лист данные, на основе которых необходимо построить диаграмму.Данные можно расположить в виде строк или столбцов — Excel автоматически определит лучший способ построения диаграммы. Для некоторых типов диаграмм, таких как круговые и пузырьковые, требуется расположить данные определенным образом, как описано в таблице ниже.Тип диаграммыРасположение данныхГистограмма, линейчатая, график, с областями, поверхностная или лепестковаяПо столбцам или по строкам, например:КодСумма1234Или:Код13Сумма24Круговая или кольцевая диаграммаОдин столбец или строка данных и один столбец или строка меток данных для одного ряд данных, например:A1B2C3Или:ABC123Несколько столбцов или строк данных и один столбец или строка меток данных для нескольких рядов данных, например:A12B34C56Или:ABC123456Точечная или пузырьковая диаграммаДанные расположены по столбцам, причем значения x — в первом столбце, а соответствующие значения y и размеры пузырьков — в соседних столбцах, например:XYРазмеры пузырьков123456Биржевая диаграммаПо столбцам или строкам в следующем порядке, с использованием названий или дат в качестве подписей:максимум, минимум и значения закрытияНапример:ДатаМаксимумМинимумЗакрытие01.01.200246,1254244,063Или:Дата01.01.2002Максимум46,125Минимум42Закрытие44,063
- Выделите ячейки, содержащие данные, которые необходимо использовать для построения диаграммы.Совет: Если выбрать только одну ячейку, Excel автоматически построит диаграмму на основе смежных с ней ячеек, которые содержат данные. Если нужные ячейки не входят в смежный диапазон, вы можете выделить несмежные ячейки или диапазоны; при этом выделение должно представлять собой прямоугольник. Можно также скрыть ряды и столбцы, которые не требуется отражать на диаграмме.Выделение ячеек, диапазонов, строк и столбцовЧтобы выделитьВыполните следующие действияОтдельную ячейкуЩелкните ячейку или воспользуйтесь клавишами со стрелками, чтобы перейти к нужной ячейке.Диапазон ячеекЩелкните первую ячейку диапазона, а затем перетащите мышь на его последнюю ячейку. Можно также нажать клавишу SHIFT и расширить выделенную область с помощью стрелок.Кроме того, можно выделить первую ячейку диапазона, а затем нажать клавишу F8 для расширения выделенной области с помощью стрелок. Чтобы остановить расширение выделенной области, еще раз нажмите клавишу F8.Большой диапазон ячеекЩелкните первую ячейку диапазона, а затем, удерживая клавишу SHIFT, щелкните последнюю ячейку диапазона. Для отображения последней ячейки используйте прокрутку.Все ячейки листаНажмите кнопку Выделить все.
 Чтобы выделить весь лист, также можно нажать клавиши CTRL+A.Если таблица содержит данные, по нажатию клавиш CTRL+A выделяется текущий диапазон. Повторное нажатие клавиш CTRL+A приведет к выделению всей таблицы.Несмежные ячейки или диапазоны ячеекВыберите первую ячейку или диапазон ячеек, а затем, удерживая нажатой клавишу CTRL, выделите другие ячейки или диапазоны.Можно также выбрать первую ячейку или диапазон ячеек, а затем нажать клавиши SHIFT+F8 для включения в выделение других несмежных ячеек или диапазонов. Чтобы остановить включение ячеек и диапазонов, снова нажмите клавиши SHIFT+F8.Примечание: Отменить выделение отдельных несмежных ячеек или диапазонов без отмены всего выделения невозможно.Столбец или строку целикомЩелкните заголовок сроки или столбца.
Чтобы выделить весь лист, также можно нажать клавиши CTRL+A.Если таблица содержит данные, по нажатию клавиш CTRL+A выделяется текущий диапазон. Повторное нажатие клавиш CTRL+A приведет к выделению всей таблицы.Несмежные ячейки или диапазоны ячеекВыберите первую ячейку или диапазон ячеек, а затем, удерживая нажатой клавишу CTRL, выделите другие ячейки или диапазоны.Можно также выбрать первую ячейку или диапазон ячеек, а затем нажать клавиши SHIFT+F8 для включения в выделение других несмежных ячеек или диапазонов. Чтобы остановить включение ячеек и диапазонов, снова нажмите клавиши SHIFT+F8.Примечание: Отменить выделение отдельных несмежных ячеек или диапазонов без отмены всего выделения невозможно.Столбец или строку целикомЩелкните заголовок сроки или столбца. 1. Заголовок строки2. Заголовок столбцаМожно также выделить ячейки в строке или столбце, выделив первую строку, а затем нажав клавиши CTRL+SHIFT+СТРЕЛКА (ВПРАВО или ВЛЕВО — для строк, ВВЕРХ или ВНИЗ — для столбцов).Если в строке или столбце содержатся данные, при нажатии клавиш CTRL+SHIFT+СТРЕЛКА будет выделена строка или столбец до последней заполненной ячейки. Повторное нажатие клавиш CTRL+SHIFT+СТРЕЛКА приведет к выделению строки или столбца полностью.Смежные строки или столбцыПротащите мышь по заголовкам строк или столбцов. Можно также выделить первую строку или столбец, а затем, нажав клавишу SHIFT, выделить последнюю строку или столбец.Несмежные строки или столбцыВыделите заголовок строки или столбца первой строки или столбца выделения, а затем, нажав клавишу CTRL, щелкните заголовки столбцов или строк, которые нужно добавить к выделению.Первую или последнюю ячейку в строке или столбцеВыделите ячейку в строке или столбце, а затем нажмите клавиши CTRL+СТРЕЛКА (ВПРАВО или ВЛЕВО — для строк, ВВЕРХ или ВНИЗ — для столбцов).Первую или последнюю ячейку на листе или в таблице Microsoft Office ExcelЧтобы выделить первую ячейку на листе или в списке Excel, нажмите сочетание клавиш CTRL+HOME.Чтобы выделить последнюю ячейку, содержащую данные или форматирование, на листе или в списке Excel, нажмите сочетание клавиш CTRL+END.Ячейки до последней используемой ячейки листа (нижний правый угол)Выделите первую ячейку, а затем нажмите клавиши CTRL+SHIFT+END, чтобы расширить выделенную область до последней используемой ячейки листа (нижний правый угол).Ячейки до начала листаВыделите первую ячейку и нажмите клавиши CTRL+SHIFT+HOME, чтобы расширить выделение до начала листа.Больше или меньше ячеек, чем имеется в активном выделенииУдерживая нажатой клавишу SHIFT, щелкните последнюю ячейку, которую нужно включить в новую выделенную область. В новую выделенную область войдет прямоугольный диапазон между активная ячейка и ячейкой, которая была щелкнута.Чтобы отменить выделение ячеек, щелкните любую ячейку на листе.
1. Заголовок строки2. Заголовок столбцаМожно также выделить ячейки в строке или столбце, выделив первую строку, а затем нажав клавиши CTRL+SHIFT+СТРЕЛКА (ВПРАВО или ВЛЕВО — для строк, ВВЕРХ или ВНИЗ — для столбцов).Если в строке или столбце содержатся данные, при нажатии клавиш CTRL+SHIFT+СТРЕЛКА будет выделена строка или столбец до последней заполненной ячейки. Повторное нажатие клавиш CTRL+SHIFT+СТРЕЛКА приведет к выделению строки или столбца полностью.Смежные строки или столбцыПротащите мышь по заголовкам строк или столбцов. Можно также выделить первую строку или столбец, а затем, нажав клавишу SHIFT, выделить последнюю строку или столбец.Несмежные строки или столбцыВыделите заголовок строки или столбца первой строки или столбца выделения, а затем, нажав клавишу CTRL, щелкните заголовки столбцов или строк, которые нужно добавить к выделению.Первую или последнюю ячейку в строке или столбцеВыделите ячейку в строке или столбце, а затем нажмите клавиши CTRL+СТРЕЛКА (ВПРАВО или ВЛЕВО — для строк, ВВЕРХ или ВНИЗ — для столбцов).Первую или последнюю ячейку на листе или в таблице Microsoft Office ExcelЧтобы выделить первую ячейку на листе или в списке Excel, нажмите сочетание клавиш CTRL+HOME.Чтобы выделить последнюю ячейку, содержащую данные или форматирование, на листе или в списке Excel, нажмите сочетание клавиш CTRL+END.Ячейки до последней используемой ячейки листа (нижний правый угол)Выделите первую ячейку, а затем нажмите клавиши CTRL+SHIFT+END, чтобы расширить выделенную область до последней используемой ячейки листа (нижний правый угол).Ячейки до начала листаВыделите первую ячейку и нажмите клавиши CTRL+SHIFT+HOME, чтобы расширить выделение до начала листа.Больше или меньше ячеек, чем имеется в активном выделенииУдерживая нажатой клавишу SHIFT, щелкните последнюю ячейку, которую нужно включить в новую выделенную область. В новую выделенную область войдет прямоугольный диапазон между активная ячейка и ячейкой, которая была щелкнута.Чтобы отменить выделение ячеек, щелкните любую ячейку на листе.
- На вкладке Вставить в группе Диаграммы выполните одно из указанных ниже действий.
- Выберите тип и подтип диаграммы.
- Чтобы просмотреть все доступные типы диаграмм, выберите тип диаграммы, а затем выберите пункт меню Все типы диаграмм или Другие, чтобы открыть диалоговое окно Вставка диаграммы. Прокрутите все доступные типы и подтипы диаграмм с помощью стрелок и выберите те, которые вы хотите использовать.
 При наведении указателя мыши на тип или подтип диаграммы появляется всплывающая подсказка с его названием. Дополнительные сведения о поддерживаемых типах диаграмм см. в статье Типы диаграмм.
При наведении указателя мыши на тип или подтип диаграммы появляется всплывающая подсказка с его названием. Дополнительные сведения о поддерживаемых типах диаграмм см. в статье Типы диаграмм.
- По умолчанию диаграмма добавляется на лист как внедренная диаграмма. Чтобы поместить диаграмму на отдельный лист диаграммы, измените ее расположение, выполнив указанные ниже действия.
- Щелкните внедренную диаграмму, чтобы выделить ее.Откроется вкладка Работа с диаграммами.
- На вкладке Конструктор в группе Расположение нажмите кнопку Перемещение диаграммы.

- В разделе Разместить диаграмму выполните одно из указанных ниже действий.
- Чтобы добавить диаграмму на отдельный лист, установите переключатель на отдельном листе.Если необходимо заменить предложенное имя диаграммы, введите новое имя в поле на отдельном листе.
- Если требуется внедренная диаграмма на листе, установите переключатель на имеющемся листе, а затем выберите лист в поле на имеющемся листе.
- Чтобы быстро создать диаграмму, основанную на типе диаграммы, используемом по умолчанию, выделите нужные данные и нажмите клавиши ALT+F1. При нажатии клавиш ALT+F1 создается внедренная диаграмма.
- При создании диаграммы Excel определяет ориентацию рядов данных на основе числа строк и столбцов листа, которые включены в нее. После создания диаграммы вы можете изменить способ отображения строк и столбцов на диаграмме, поменяв их местами.
- Если диаграмма не нужна, ее можно удалить. Щелкните диаграмму, чтобы выделить ее, а затем нажмите клавишу DELETE.
Сохранение диаграммы в качестве шаблона
Если вы хотите создавать аналогичные диаграммы на основе созданной диаграммы, можно сохранить ее в качестве шаблона.
-
Щелкните диаграмму, которую требуется сохранить как шаблон.
-
На вкладке Конструктор в группе Тип нажмите кнопку Сохранить как шаблон.

-
В поле Имя файла введите имя шаблона.
Примечание: Шаблон диаграмма содержит форматирование диаграммы и цвета, которые использовались при его сохранении. В диаграмме, которая создается в другой книге на основе шаблона, используются цвета из шаблона, а не цвета темы документа, примененной к книге. Чтобы использовать цвета темы документа вместо цветов шаблона, щелкните область диаграммы правой кнопкой мыши и выберите в контекстном меню команду Удалить форматирование, отсутствующее в стиле.
Если вы хотите создавать аналогичные диаграммы на основе созданной диаграммы, можно сохранить ее в качестве шаблона.
- Щелкните диаграмму, которую требуется сохранить как шаблон.
- На вкладке Конструктор в группе Тип нажмите кнопку Сохранить как шаблон.

- В поле Имя файла введите имя шаблона.
Примечание: Шаблон диаграмма содержит форматирование диаграммы и цвета, которые использовались при его сохранении. В диаграмме, которая создается в другой книге на основе шаблона, используются цвета из шаблона, а не цвета темы документа, примененной к книге. Чтобы использовать цвета темы документа вместо цветов шаблона, щелкните область диаграммы правой кнопкой мыши и выберите в контекстном меню команду Удалить форматирование, отсутствующее в стиле.
зменение формата элементов диаграммы вручную
-
Щелкните диаграмму или ее элемент, стиль которых вы хотите изменить, или выполните следующие действия, чтобы выбрать элемент диаграммы из списка:
-
Щелкните диаграмму, чтобы отобразить средства Работа с диаграммами.
-
На вкладке Формат в группе Текущий фрагмент щелкните стрелку рядом с полем Элементы диаграммы, а затем выберите нужный элемент диаграммы.

-
На вкладке Формат выполните одно из следующих действий:
-
Чтобы форматировать выделенный элемент диаграммы, в группе Текущий фрагмент нажмите кнопку Формат выделенного фрагмента, а затем выберите нужные параметры форматирования.
-
Чтобы форматировать фигуру выделенного элемента диаграммы, в группе Стили фигурвыберите нужный стиль либо нажмите кнопку Заливка фигуры, Контур фигуры или Эффекты для фигур, а затем выберите нужные параметры форматирования.
-
Чтобы с помощью WordArt отформатировать текст в выделенном элементе диаграммы, в группе Стили WordArt выберите нужный стиль либо нажмите кнопку Заливка текста, Контур текстаили Текстовые эффекты, а затем выберите нужные параметры форматирования.
- Щелкните диаграмму или ее элемент, стиль которых вы хотите изменить, или выполните следующие действия, чтобы выбрать элемент диаграммы из списка:
- Щелкните диаграмму, чтобы отобразить средства Работа с диаграммами.
- На вкладке Формат в группе Текущий фрагмент щелкните стрелку рядом с полем Элементы диаграммы, а затем выберите нужный элемент диаграммы.

- На вкладке Формат выполните одно из следующих действий:
- Чтобы форматировать выделенный элемент диаграммы, в группе Текущий фрагмент нажмите кнопку Формат выделенного фрагмента, а затем выберите нужные параметры форматирования.
- Чтобы форматировать фигуру выделенного элемента диаграммы, в группе Стили фигурвыберите нужный стиль либо нажмите кнопку Заливка фигуры, Контур фигуры или Эффекты для фигур, а затем выберите нужные параметры форматирования.
- Чтобы с помощью WordArt отформатировать текст в выделенном элементе диаграммы, в группе Стили WordArt выберите нужный стиль либо нажмите кнопку Заливка текста, Контур текстаили Текстовые эффекты, а затем выберите нужные параметры форматирования.
Добавление или удаление названий и меток данных
Чтобы сделать диаграммы более понятными, можно добавить названия, такие как название диаграммы и названия осей. Названия осей обычно доступны для всех осей, которые могут быть отображены в диаграмме, включая ось глубины (рядов данных) на объемных диаграммах. Некоторые типы диаграмм (такие как лепестковая диаграмма) содержат оси, но не могут отображать их названия. Типы диаграмм, не имеющие осей (такие как круговая и кольцевая диаграммы), также не могут отображать названия осей.
Можно также связывать названия диаграммы и осей с соответствующим текстом в ячейках лист, создав ссылку на эти ячейки. Связанные названия автоматически обновляются в диаграмме при изменении соответствующего текста на листе.
Для быстрого определения ряд данных в диаграмме вы можете добавить метки данных к ее точки данных. По умолчанию метки данных связаны со значениями на листе и обновляются автоматически в случае их изменения.
Чтобы сделать диаграммы более понятными, можно добавить названия, такие как название диаграммы и названия осей. Названия осей обычно доступны для всех осей, которые могут быть отображены в диаграмме, включая ось глубины (рядов данных) на объемных диаграммах. Некоторые типы диаграмм (такие как лепестковая диаграмма) содержат оси, но не могут отображать их названия. Типы диаграмм, не имеющие осей (такие как круговая и кольцевая диаграммы), также не могут отображать названия осей.
Можно также связывать названия диаграммы и осей с соответствующим текстом в ячейках лист, создав ссылку на эти ячейки. Связанные названия автоматически обновляются в диаграмме при изменении соответствующего текста на листе.
Для быстрого определения ряд данных в диаграмме вы можете добавить метки данных к ее точки данных. По умолчанию метки данных связаны со значениями на листе и обновляются автоматически в случае их изменения.
Сохранение диаграммы в качестве шаблона
Если вы хотите создавать аналогичные диаграммы на основе созданной диаграммы, можно сохранить ее в качестве шаблона.Щелкните диаграмму, которую требуется сохранить как шаблон.
-
На вкладке Конструктор в группе Тип нажмите кнопку Сохранить как шаблон.

-
В поле Имя файла введите имя шаблона.
Шаблон диаграмма содержит форматирование диаграммы и цвета, которые использовались при его сохранении. В диаграмме, которая создается в другой книге на основе шаблона, используются цвета из шаблона, а не цвета темы документа, примененной к книге. Чтобы использовать цвета темы документа вместо цветов шаблона, щелкните область диаграммы правой кнопкой мыши и выберите в контекстном меню команду Удалить форматирование, отсутствующее в стиле.
создание таблицы
Microsoft Word позволяет три различных способа создания таблицы в документе:
~ Создание таблицы в документе с помощью мышки;
~ Определение размеров таблицы с помощью диалогового окна где указывается столбцы и строки;
~ Определение размеров таблицы с помощью мышки и випадвючих меню.
Создание таблицы с помощью мыши.
Для того чтобы создать таблицу с помощью мышки нужно:
1. Выбрать команду Таблица Нарисовать таблицу
Появится панель инструментов Таблицы и границы, а указатель мыши примет вид карандаши.
2. Подведите указатель мыши к тому месту в документе, где нужно вставить таблицу.
3. Удерживая нажатой левую кнопку мышки (ЛКМ), нарисуйте рамку таблицы необходимого размера.
4. Отпустите левую кнопку мыши.
Word отобразит границы таблицы, нарисованные сплошные линиями.
5. Движением указатель мышки в середину таблицы, чтобы нарисовать столбцы и строки. Вы можете внести рисовать линии не только по вертикали и горизонтали но и по диагонали.
Повторяйте эти действия необходимое количество раз.В том случае, если вы допустили ошибку, нажмите кнопку Ластик на панели инструментов Таблицы и границы, после чего щелкните на линии, которую необходимо удалить. Затем щелкните на кнопке Нарисовать таблицу и продолжайте рисовать таблицу.
6. Нажмите клавишу «Esc», как только закончите рисовать таблицу.
Указатель мыши примет вид обычного курсора. Теперь можно вводить текст в ячейки только что созданной таблицы.
Определение параметров таблицы с помощью меню Таблица
Более четкую таблицу можно создать с помощью:
1. Выберите команду Таблица Добавить Таблица.
Появится диалоговое окно Вставка таблицы
2. Введите нужное число столбцов в поле Число столбцов.
3. Введите нужное число строк в поле Число строк.
4. В группе Автоподбор ширины столбцов нужно выбрать один из трех переключателей:
~ Постоянная. можно выбрать Авто, а это значит, что ширина столбца будет зависеть от текста, помещенного в столбец. Другие параметры этого значения определяются в сантиметрах.
~ По содержанию. Ширина столбца будет зависеть от самого длинного строки, помещенного в столбец.
5. Если щелкнуть на кнопку Автоформат, зявитьсядиалогове окно Автоформат таблицы
~ По ширине окна. Ширина таблицы устанавливается на основе ширины окна, в котором отображается таблица.
6.Всписку Форматы нужно щелкнуть на одном из форматов таблицы, и если формат не устраивает пользователя то он может изменять все доступные параметры в этом диалоговом окне.
В окне Образец будет показан образец таблицы, созданной с использованием выбранного формата. При установке какого-либо вспомижного переключателя в группе Изменить оформление в окне Зразокбудуть отражены все изменения. связанные с этим переключателем.
7. После выбора формата таблицы и связанных с ним параметров нужно щелкнуть на кнопке ОК.
Опять появится окно Вставка таблицы
8. Щелкните по кнопке ОК.
Добавление и удаление строк и столбцов таблицы
Чтобы удалить строку или столбец, нужно:
1. Поместить курсор мышки в ту строку или в тот столбец, который нужно удалить.
2. Выбрать команду Таблица Удалить Строки или Столбцы.
1. Поместить курсор мышки в любой строки или столбца.
Чтобы добавить строку или столбец, нужно:
2. Выбрать команду Таблица Добавить Столбцы слева или столбце справа, или Строки выше, Строки ниже.
Чтобы добавить ячейки, нужно:
1. Поместите курсор мышки в ту ячейку, которую нужно удалить.
2. Выбрать команду Таблица Добавить Ячейки
Появится диалоговое окно Добавление ячеек.
3. Установить требуемый переключатель и нажать на ОК.
Изменение размеров таблицы, высоты строк и ширины столбцов
Для изменения высоты строки или ширины столбца, нужно:
1. Выберите команду Вид Линейка.Word отобразит вертикальную линейку слева от страницы и горизонтальную линейку - сверху.
2. Щелкните в таблице которую нужно изменить.
Отображаются маркеры настройки строк и столбцов таблицы.
3. Подвести курсор к одному из маркеров Высота строки таблицы (серые прямоугольники) на вертикальной линейке или Перемещение столбца таблицы (серые квадратики) на горизонтальной линейке.
4. Затем нужно нажать левую кнопку мышки и перетащиты маркер вверх или вниз.
5. После чего нужно отпустить мышку, когда получите необходимый результат.
Word отобразит пинктирну линию, которая показывает, какой будет высота строки или ширина столбца после того, как будет отпущено мышка.
Вот точного значения высоты строки или ширины столбца.
Чтобы задать точное значение строки или ширины столбца, нужно:
1. Щелкните мышкой в строке или столбце, которые нужно изменить.
2. выберите команду Таблица Свойства таблицы.
3. Появится диалоговое окно Свойства таблицы
3. Перейти на вкладку Строка или Столбец.
4. Всатновить флажок Высота или ширина в группе Размер, чтобы задать значение высоты строки или ширины столбца, например 0,5 см.
5. Щелкните в поле режим группы Размер и выбрать один из вариантов - минимума или Точно (при настройке ширины столбцов выберите вариант сантиметры или Процент).
Если выбрать вариант Минимум, высота срок никогда не будет меньше указанного значения, но может быть больше этого значения (зависит от количества текста, введенного в строку). Если необходимо, чтобы все строки были одной высоты, нужно выбрать вариант Точно.
 Выбрал вариант вимирення ширины столбца в сантиметрах, можно будет задать точное значение ширины столбца. если же пользователя больше интересует не ширина столбца, а внешний вид таблицы, независимо от того, как будет меняться ее размеры, нужно выбрать вариант Процент.
6. Щелкните на кнопке ОК.
Выбрал вариант вимирення ширины столбца в сантиметрах, можно будет задать точное значение ширины столбца. если же пользователя больше интересует не ширина столбца, а внешний вид таблицы, независимо от того, как будет меняться ее размеры, нужно выбрать вариант Процент.
6. Щелкните на кнопке ОК.
-
На вкладке Вставка нажмите кнопку Уравнение и выберите нужную формулу в коллекции.

-
После вставки формулы откроется вкладка Работа с формулами > Конструктор, содержащая символы и структуры, которые можно добавить к вашей формуле.
написать новую формулу
Для набора новой формулы с нуля нажмите Alt += на клавиатуре.
или
Выберите пункты Вставка > Формула, а затем – команду Вставить новую формулу внизу встроенной коллекции формул. В документ будет добавлен заполнитель, в котором можно ввести формулу.
Добавление формулы в галереи
-
Выделите формулу, которую нужно добавить.
-
Щелкните стрелку вниз и выберите Сохранить как новую формулу... .
-
В диалоговом окне Создание нового стандартного блока введите имя формулы.
-
В списке "Коллекция" выберите пункт Формулы.
-
Нажмите кнопку ОК.
Создавайте маркированные или нумерованные спискив Word 2016 с помощью клавиатуры и средства чтения с экрана.
Вы также можете преобразовывать существующие строки текста в списки, менять стиль маркеров и создавать вложенные списки.Различные средства чтения с экрана предлагают разные возможности описания стилей маркеров или номеров списка. Возможно, вам потребуется настроить параметры детализации средства чтения с экрана. Например, JAWS распознает десять наиболее распространенных типов маркеров
Ввод маркированного или нумерованного списк
Существует несколько вариантов ввода маркированного или нумерованного списка.
Ввод маркированного или нумерованного списка
Если вы хотите создавать аналогичные диаграммы на основе созданной диаграммы, можно сохранить ее в качестве шаблона.Щелкните диаграмму, которую требуется сохранить как шаблон.
- На вкладке Конструктор в группе Тип нажмите кнопку Сохранить как шаблон.

- В поле Имя файла введите имя шаблона.
Шаблон диаграмма содержит форматирование диаграммы и цвета, которые использовались при его сохранении. В диаграмме, которая создается в другой книге на основе шаблона, используются цвета из шаблона, а не цвета темы документа, примененной к книге. Чтобы использовать цвета темы документа вместо цветов шаблона, щелкните область диаграммы правой кнопкой мыши и выберите в контекстном меню команду Удалить форматирование, отсутствующее в стиле.
создание таблицы
Microsoft Word позволяет три различных способа создания таблицы в документе:
~ Создание таблицы в документе с помощью мышки;
~ Определение размеров таблицы с помощью диалогового окна где указывается столбцы и строки;
~ Определение размеров таблицы с помощью мышки и випадвючих меню.
Создание таблицы с помощью мыши.
Для того чтобы создать таблицу с помощью мышки нужно:
1. Выбрать команду Таблица Нарисовать таблицу
Появится панель инструментов Таблицы и границы, а указатель мыши примет вид карандаши.
2. Подведите указатель мыши к тому месту в документе, где нужно вставить таблицу.
3. Удерживая нажатой левую кнопку мышки (ЛКМ), нарисуйте рамку таблицы необходимого размера.
4. Отпустите левую кнопку мыши.
Word отобразит границы таблицы, нарисованные сплошные линиями.
5. Движением указатель мышки в середину таблицы, чтобы нарисовать столбцы и строки. Вы можете внести рисовать линии не только по вертикали и горизонтали но и по диагонали.
Повторяйте эти действия необходимое количество раз.В том случае, если вы допустили ошибку, нажмите кнопку Ластик на панели инструментов Таблицы и границы, после чего щелкните на линии, которую необходимо удалить. Затем щелкните на кнопке Нарисовать таблицу и продолжайте рисовать таблицу.
6. Нажмите клавишу «Esc», как только закончите рисовать таблицу.
Указатель мыши примет вид обычного курсора. Теперь можно вводить текст в ячейки только что созданной таблицы.
2. Подведите указатель мыши к тому месту в документе, где нужно вставить таблицу.
3. Удерживая нажатой левую кнопку мышки (ЛКМ), нарисуйте рамку таблицы необходимого размера.
4. Отпустите левую кнопку мыши.
Word отобразит границы таблицы, нарисованные сплошные линиями.
5. Движением указатель мышки в середину таблицы, чтобы нарисовать столбцы и строки. Вы можете внести рисовать линии не только по вертикали и горизонтали но и по диагонали.
Повторяйте эти действия необходимое количество раз.В том случае, если вы допустили ошибку, нажмите кнопку Ластик на панели инструментов Таблицы и границы, после чего щелкните на линии, которую необходимо удалить. Затем щелкните на кнопке Нарисовать таблицу и продолжайте рисовать таблицу.
6. Нажмите клавишу «Esc», как только закончите рисовать таблицу.
Указатель мыши примет вид обычного курсора. Теперь можно вводить текст в ячейки только что созданной таблицы.
Определение параметров таблицы с помощью меню Таблица Более четкую таблицу можно создать с помощью:
1. Выберите команду Таблица Добавить Таблица.
Появится диалоговое окно Вставка таблицы
2. Введите нужное число столбцов в поле Число столбцов.
3. Введите нужное число строк в поле Число строк.
4. В группе Автоподбор ширины столбцов нужно выбрать один из трех переключателей:

~ Постоянная. можно выбрать Авто, а это значит, что ширина столбца будет зависеть от текста, помещенного в столбец. Другие параметры этого значения определяются в сантиметрах.
~ По содержанию. Ширина столбца будет зависеть от самого длинного строки, помещенного в столбец.
5. Если щелкнуть на кнопку Автоформат, зявитьсядиалогове окно Автоформат таблицы
~ По ширине окна. Ширина таблицы устанавливается на основе ширины окна, в котором отображается таблица.
6.Всписку Форматы нужно щелкнуть на одном из форматов таблицы, и если формат не устраивает пользователя то он может изменять все доступные параметры в этом диалоговом окне.
В окне Образец будет показан образец таблицы, созданной с использованием выбранного формата. При установке какого-либо вспомижного переключателя в группе Изменить оформление в окне Зразокбудуть отражены все изменения. связанные с этим переключателем.
7. После выбора формата таблицы и связанных с ним параметров нужно щелкнуть на кнопке ОК.
Опять появится окно Вставка таблицы
8. Щелкните по кнопке ОК.
Добавление и удаление строк и столбцов таблицы
Чтобы удалить строку или столбец, нужно:
1. Поместить курсор мышки в ту строку или в тот столбец, который нужно удалить.
2. Выбрать команду Таблица Удалить Строки или Столбцы.
1. Поместить курсор мышки в любой строки или столбца.
Чтобы добавить строку или столбец, нужно:
2. Выбрать команду Таблица Добавить Столбцы слева или столбце справа, или Строки выше, Строки ниже.
Чтобы добавить ячейки, нужно:
1. Поместите курсор мышки в ту ячейку, которую нужно удалить.
2. Выбрать команду Таблица Добавить Ячейки
Появится диалоговое окно Добавление ячеек.
3. Установить требуемый переключатель и нажать на ОК.
Изменение размеров таблицы, высоты строк и ширины столбцов
Для изменения высоты строки или ширины столбца, нужно:
1. Выберите команду Вид Линейка.Word отобразит вертикальную линейку слева от страницы и горизонтальную линейку - сверху.
2. Щелкните в таблице которую нужно изменить.
Отображаются маркеры настройки строк и столбцов таблицы.
3. Подвести курсор к одному из маркеров Высота строки таблицы (серые прямоугольники) на вертикальной линейке или Перемещение столбца таблицы (серые квадратики) на горизонтальной линейке.
4. Затем нужно нажать левую кнопку мышки и перетащиты маркер вверх или вниз.
5. После чего нужно отпустить мышку, когда получите необходимый результат.
Word отобразит пинктирну линию, которая показывает, какой будет высота строки или ширина столбца после того, как будет отпущено мышка.
Вот точного значения высоты строки или ширины столбца.
Чтобы задать точное значение строки или ширины столбца, нужно:
1. Щелкните мышкой в строке или столбце, которые нужно изменить.
2. выберите команду Таблица Свойства таблицы.
3. Появится диалоговое окно Свойства таблицы
3. Перейти на вкладку Строка или Столбец.
4. Всатновить флажок Высота или ширина в группе Размер, чтобы задать значение высоты строки или ширины столбца, например 0,5 см.
5. Щелкните в поле режим группы Размер и выбрать один из вариантов - минимума или Точно (при настройке ширины столбцов выберите вариант сантиметры или Процент).
Если выбрать вариант Минимум, высота срок никогда не будет меньше указанного значения, но может быть больше этого значения (зависит от количества текста, введенного в строку). Если необходимо, чтобы все строки были одной высоты, нужно выбрать вариант Точно.
 Выбрал вариант вимирення ширины столбца в сантиметрах, можно будет задать точное значение ширины столбца. если же пользователя больше интересует не ширина столбца, а внешний вид таблицы, независимо от того, как будет меняться ее размеры, нужно выбрать вариант Процент.
Выбрал вариант вимирення ширины столбца в сантиметрах, можно будет задать точное значение ширины столбца. если же пользователя больше интересует не ширина столбца, а внешний вид таблицы, независимо от того, как будет меняться ее размеры, нужно выбрать вариант Процент.
6. Щелкните на кнопке ОК.
- На вкладке Вставка нажмите кнопку Уравнение и выберите нужную формулу в коллекции.

- После вставки формулы откроется вкладка Работа с формулами > Конструктор, содержащая символы и структуры, которые можно добавить к вашей формуле.
написать новую формулу
Для набора новой формулы с нуля нажмите Alt += на клавиатуре.
или
Выберите пункты Вставка > Формула, а затем – команду Вставить новую формулу внизу встроенной коллекции формул. В документ будет добавлен заполнитель, в котором можно ввести формулу.
Добавление формулы в галереи
- Выделите формулу, которую нужно добавить.
- Щелкните стрелку вниз и выберите Сохранить как новую формулу... .
- В диалоговом окне Создание нового стандартного блока введите имя формулы.
- В списке "Коллекция" выберите пункт Формулы.
- Нажмите кнопку ОК.
Вы также можете преобразовывать существующие строки текста в списки, менять стиль маркеров и создавать вложенные списки.Различные средства чтения с экрана предлагают разные возможности описания стилей маркеров или номеров списка. Возможно, вам потребуется настроить параметры детализации средства чтения с экрана. Например, JAWS распознает десять наиболее распространенных типов маркеров
Ввод маркированного или нумерованного списк
Существует несколько вариантов ввода маркированного или нумерованного списка.
Ввод маркированного или нумерованного списка
-
-
Введите текст для списка.
-
Выделите элементы списка.
-
Для создания маркированного списка нажмите клавиши ALT+Я, а затем — клавиши Й2. Для создания нумерованного списка нажмите клавиши ALT+Я, а затем — клавишу Т.
Экранный диктор произнесет описание выбранного стиля маркированного или нумерованного списка.
-
Чтобы завершить создание списка, нажмите клавишу СТРЕЛКА ВНИЗ, чтобы перейти к следующей области текста.
Создание списка с выбором маркированного или нумерованного стиля на ленте
-
При использовании этого метода нужно сначала применить стиль маркированного или нумерованного списка, а затем ввести его элементы.
-
Чтобы ввести маркированный список, нажмите клавиши ALT+Я, а затем нажмите Й2 для открытия библиотеки стилей маркеров. Чтобы ввести нумерованный список, нажмите клавиши ALT+Я, а затем нажмите НН для открытия библиотеки стилей номеров.
-
Нажимайте клавишу TAB для перехода между стилями, а затем нажмите клавишу ВВОД, чтобы выбрать один из них.
-
Введите первый элемент в списке. Чтобы продолжить список, нажмите клавишу ВВОД.
-
Чтобы завершить создание списка, нажмите клавишу СТРЕЛКА ВНИЗ, чтобы перейти к следующей области текста.
Чтобы создать подложку в документе в программе Microsoft Office Word 2007
заходим на вкладку «Разметка страницы». После этого направляемся в «Фон страницы» и ищем иконку «Подложка». Кликнув на нее, получим всплывшее окно, содержащее стандартные шаблоны. Среди них есть «Черновик» и «Образец».
Для самостоятельной настройки подложки нужно нажать на кнопку «Настраиваемая подложка». Выбираем из имеющихся вариантов подложки или текст, или рисунок.
Если выбор остановился на рисунке, в открытом окне «Настраиваемая подложка» нужно поставить галочку напротив слова «Рисунок». Следом нажимаем «Выбрать». После того, как будет найдено необходимое изображение, нужно подтвердить свой выбор нажатием кнопки «Вставить». Устанавливаем размер картинки путем выбора масштаба. Чтобы яркое изображение сделать менее бросающимся в глаза нажимаем «Обесцветить».
Для создания текстовой подложки нужно выбрать подраздел «Текст». После выбрать язык, набрать сам текст, установить шрифт, размер, цвет букв. Как правило, текст располагается по вертикали или горизонтали страницы.
Чтобы удалить подложку достаточно пройти в «Разметку страницы», выбрать там «Подложка» и «Удалить подложку».
Матрицы.
Для записи матрицы в формуле, нужно щелкнуть на кнопке из группы Шаблоны скобок, после чего на кнопке или на кнопке из группы Шаблоны матриц для матрицы 2'2 и 3'3 соответственно.
- Введите текст для списка.
- Выделите элементы списка.
- Для создания маркированного списка нажмите клавиши ALT+Я, а затем — клавиши Й2. Для создания нумерованного списка нажмите клавиши ALT+Я, а затем — клавишу Т.Экранный диктор произнесет описание выбранного стиля маркированного или нумерованного списка.
- Чтобы завершить создание списка, нажмите клавишу СТРЕЛКА ВНИЗ, чтобы перейти к следующей области текста.
Создание списка с выбором маркированного или нумерованного стиля на ленте
- При использовании этого метода нужно сначала применить стиль маркированного или нумерованного списка, а затем ввести его элементы.
- Чтобы ввести маркированный список, нажмите клавиши ALT+Я, а затем нажмите Й2 для открытия библиотеки стилей маркеров. Чтобы ввести нумерованный список, нажмите клавиши ALT+Я, а затем нажмите НН для открытия библиотеки стилей номеров.
- Нажимайте клавишу TAB для перехода между стилями, а затем нажмите клавишу ВВОД, чтобы выбрать один из них.
- Введите первый элемент в списке. Чтобы продолжить список, нажмите клавишу ВВОД.
- Чтобы завершить создание списка, нажмите клавишу СТРЕЛКА ВНИЗ, чтобы перейти к следующей области текста.
Чтобы создать подложку в документе в программе Microsoft Office Word 2007
заходим на вкладку «Разметка страницы». После этого направляемся в «Фон страницы» и ищем иконку «Подложка». Кликнув на нее, получим всплывшее окно, содержащее стандартные шаблоны. Среди них есть «Черновик» и «Образец».
Для самостоятельной настройки подложки нужно нажать на кнопку «Настраиваемая подложка». Выбираем из имеющихся вариантов подложки или текст, или рисунок.
Если выбор остановился на рисунке, в открытом окне «Настраиваемая подложка» нужно поставить галочку напротив слова «Рисунок». Следом нажимаем «Выбрать». После того, как будет найдено необходимое изображение, нужно подтвердить свой выбор нажатием кнопки «Вставить». Устанавливаем размер картинки путем выбора масштаба. Чтобы яркое изображение сделать менее бросающимся в глаза нажимаем «Обесцветить».
Для создания текстовой подложки нужно выбрать подраздел «Текст». После выбрать язык, набрать сам текст, установить шрифт, размер, цвет букв. Как правило, текст располагается по вертикали или горизонтали страницы.
Чтобы удалить подложку достаточно пройти в «Разметку страницы», выбрать там «Подложка» и «Удалить подложку».
Матрицы.
Для записи матрицы в формуле, нужно щелкнуть на кнопке из группы Шаблоны скобок, после чего на кнопке или на кнопке из группы Шаблоны матриц для матрицы 2'2 и 3'3 соответственно.
Добавление и удаление строк (столбцов)
Чтобы добавить строку внутри таблицы, нужно выделить строку перед которой вставляется новая строка, щелкнуть на ней правой кнопкой мыши и в контекстном меню выбрать команду Добавить строки. Точно также добавляются столбцы.
Добавление строк можно выполнить при помощи меню Таблица 4 Добавить
или при помощи раскрывающегося списка кнопки Добавить  в панели инструментов Таблицы и границы. В этом случае можно выбрать вариант добавления строк выше или ниже выделенной строки (столбцов – справа или слева).
в панели инструментов Таблицы и границы. В этом случае можно выбрать вариант добавления строк выше или ниже выделенной строки (столбцов – справа или слева).
Замечание. Когда в таблице выделена какая-либо строка (столбец), кнопка Добавить таблицу в панели инструментов Стандартная превращается в кнопку Добавить строки (столбцы)
Чтобы сразу вставить несколько строк/столбцов, достаточно выделить необходимое количество строк/столбцов и дать команду для вставки.
Для быстрого ввода новой строки после последней достаточно курсор поставить в последнюю ячейку таблицы и нажать клавишу TAB.
Аналогичным образом выполняют команды удаления строк и столбцов.
Чтобы удалить всю таблицу, нужно выделить ее и выполнить команду
Таблица4Удалить4Таблица.
Внимание! Нажатие клавиши <Delete> при выделенной таблице (или ячейке) удалить только ее содержимое.
орфографию в MS Word
Установить нужные настройки можно в меню Файл → Параметры → Правописание.
Проверка правописания
Выделите весь текст в документе (Ctrl + A) или только нужный кусок и нажмите на пункт Язык. Это обязательный шаг, даже если язык там указан правильно.
Во всплывающем окне выберите нужный язык и убедитесь, что напротив пункта «Не проверять правописание» нет галочки. Нажмите OK.
После этого запустите проверку правописания с помощью клавиши F7 или соответствующей кнопки на вкладке Рецензирование.
Кнопка Пропустить пропустит только эту ошибку, Пропустить все — все такие ошибки (полностью идентичные). Кнопка Добавить добавит слово именно в этой форме в ваш пользовательский словарь проверки орфографии, чтобы она больше никогда не считалась ошибкой. Будьте аккуратны, добавляя всякое в словарь.
Также не следует безоговорочно доверять советам «Ворда» о пунктуации. Он часто советует поставить запятую там, где не нужно. Если сомневаетесь, обязательно перепроверяйте правила пунктуации в надежных источниках.
Correctarium — сервис для проверки текста на русском, украинском и английском. Вставьте его в форму на сайте — стоимость и срок сдачи посчитаем еще до оплаты заказа. Мы делаем корректуру, литературное редактирование, переводы, рерайтинг и копирайтинг.



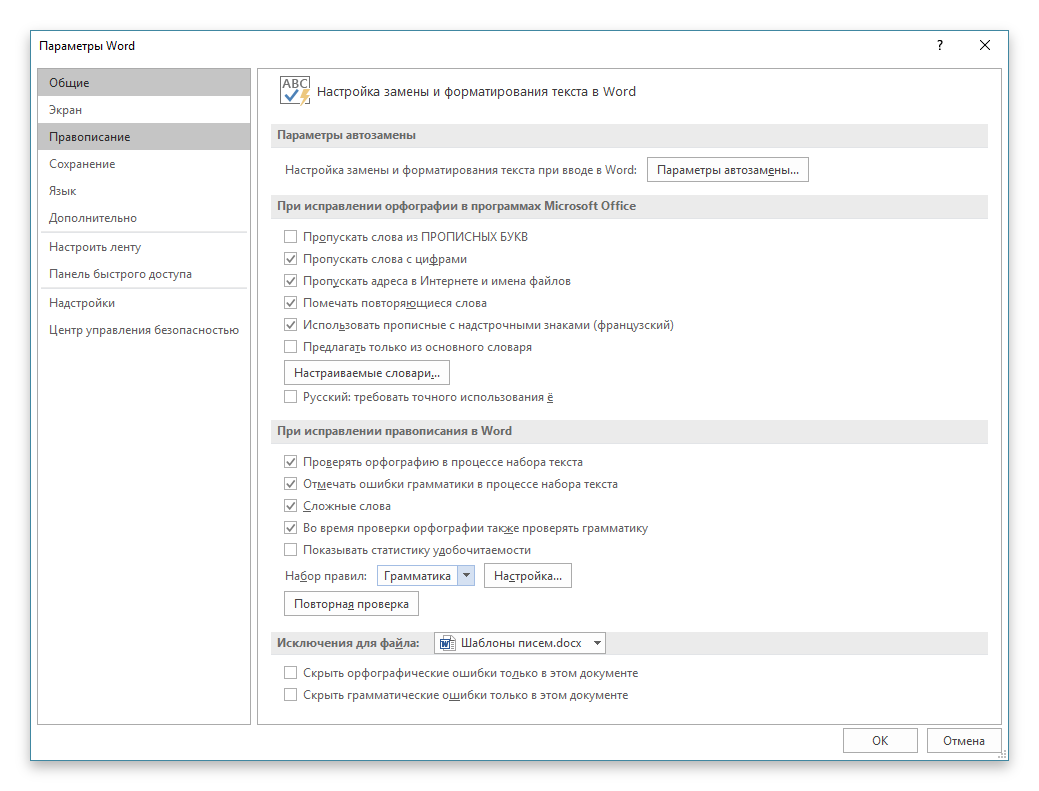

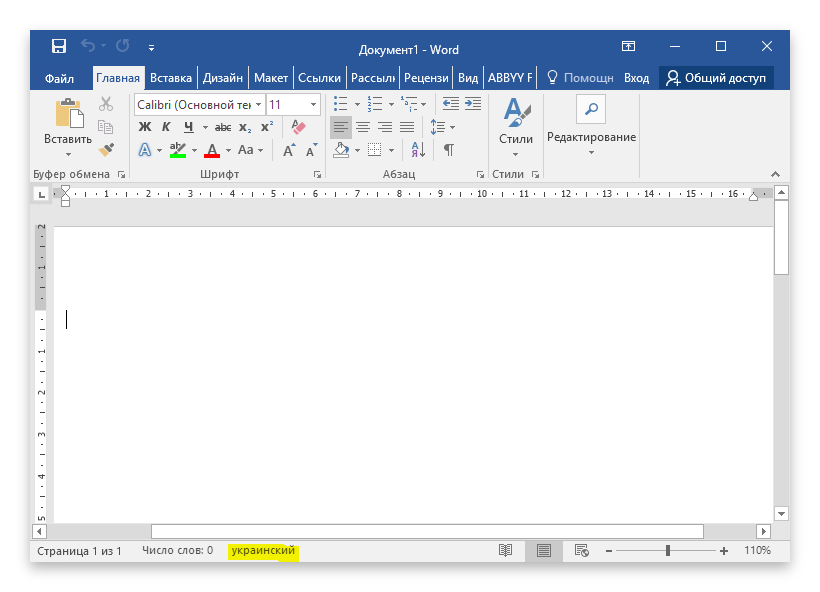

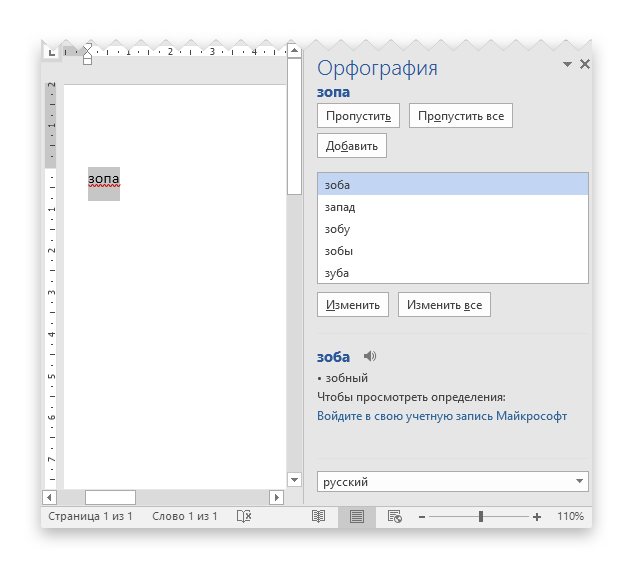
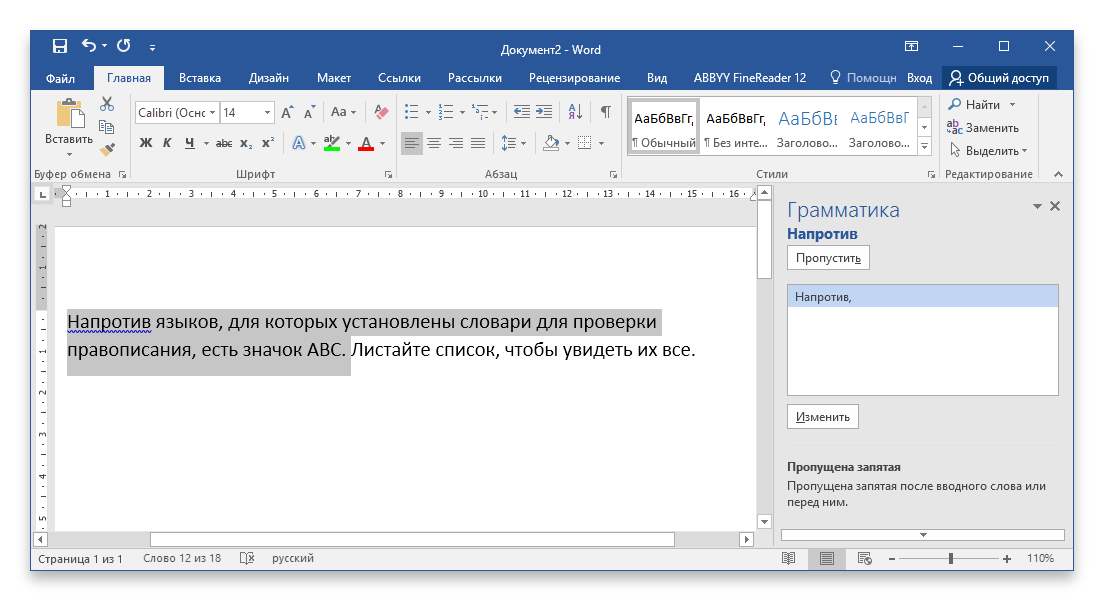

Я Абрам Александр, бизнесмен, который смог возродить свой умирающий лесозаготовительный бизнес с помощью отправленного Богом кредитора, известного как Бенджамин Ли, Кредитный Консультант. Проживаю в Екатеринбурге Екатеринбург. Вы пытаетесь начать бизнес, погасить свой долг, расширить свой существующий, нуждаетесь в деньгах для покупки расходных материалов. Если у вас возникли проблемы с попыткой получить хорошую кредитную линию, я хочу, чтобы вы знали, что мистер Бенджамин проведет вас до конца. Это правильное место для вас, чтобы решить все ваши финансовые проблемы, потому что я живое свидетельство, и я не могу просто оставить это при себе, когда другие ищут способ быть финансово поднятым .. Я хочу, чтобы вы все связались с этим Богом, посланным кредитором используя детали, как указано в других, чтобы принять участие в этой прекрасной возможности Электронная почта: lfdsloans@outlook.com Или WhatsApp / Text + 1-989-394-3740.
ОтветитьУдалить